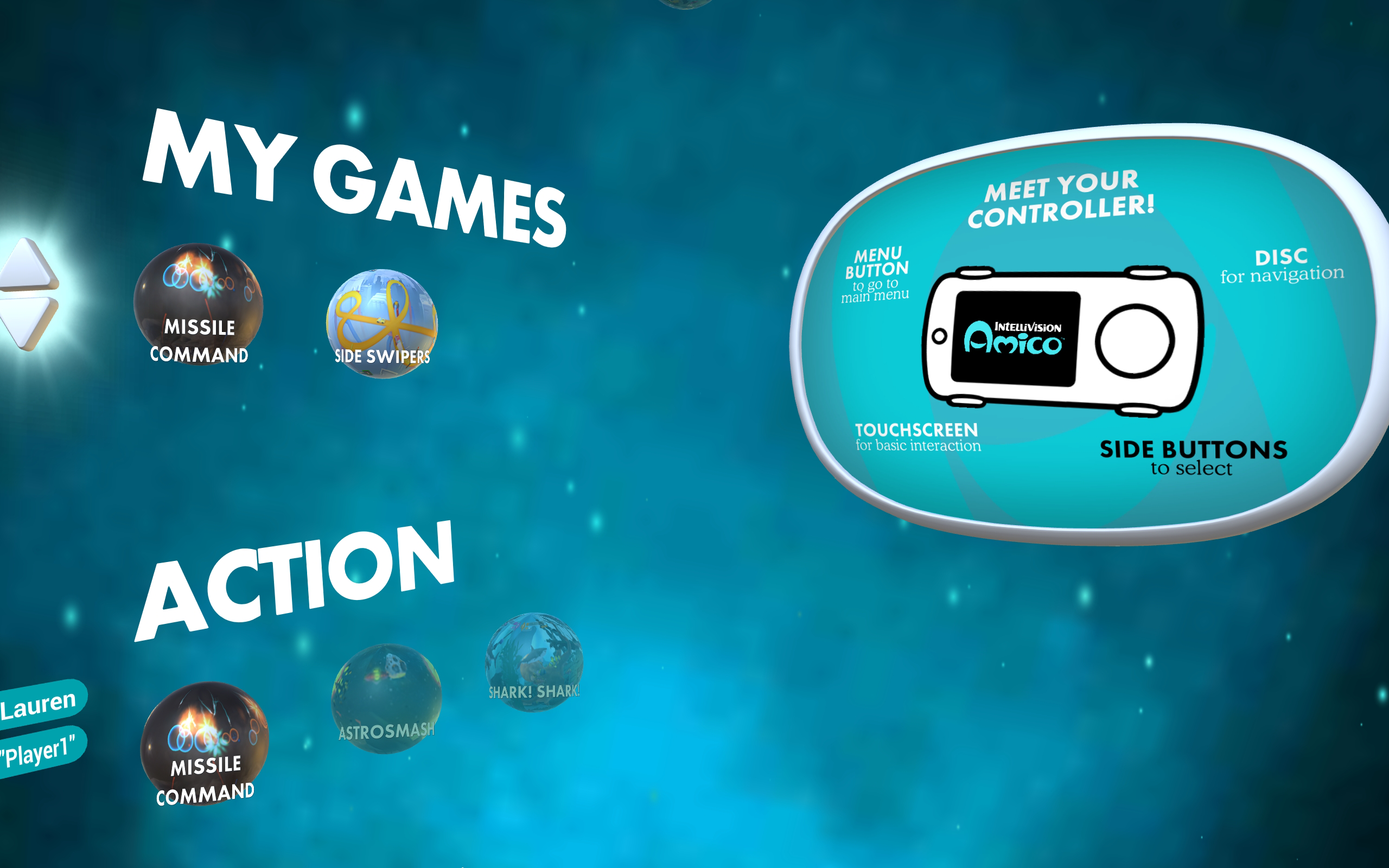Amico Home™ Setup Guide
What you will need...
- An Amico Home device: A TV streaming device or phone or tablet to run Amico Home (see here for help with supported devices)
- Controller Device(s): An additional Android® or Apple® device per player to use as controller(s) (most any modern smartphone or tablet will do)
- A local Wi-Fi™ network (to which all devices will connect)
- (optional) A USB-C to HDMI® adapter and HDMI cable if you are not using a TV streaming device and you wish to connect your Amico Home device to your TV
- (optional) A TV with an available HDMI port if you are using a TV streaming device or TV-connecting mobile device.
The most convenient way host Amico Home is on a supported TV streaming device:
- onn Google TV 4k Plus (recommended for best price/performance value)
- Apple TV
- Amazon Fire TV Cube
- Amazon Fire TV Stick 4K Max
- Nvidia® SHIELD TV
- Google TV or Android TV
- Android enabled TV
- Android or Apple tablet or phone that supports a video connection to your TV
- Android tablet or Apple iPad
An Overview of the Setup Steps
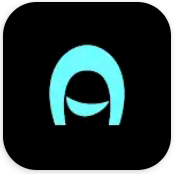 Install the free Amico Home app on the host device that all players will share as the game screen and on which you will install Amico games
Install the free Amico Home app on the host device that all players will share as the game screen and on which you will install Amico games- Connect the Amico Home device to your local Wi-Fi network, then open the Amico Home app. After a few seconds (if no controllers connect) it will show you a QR code and instructions to help with the next step:
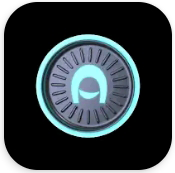 Install the free Amico Controller app on additional devices, one per player, to use as controllers
Install the free Amico Controller app on additional devices, one per player, to use as controllers- Connect each controller device to the same local Wi-Fi network as the Amico Home device, then open the Amico Controller app on each player's controller device. Each Amico Controller will automatically connect to Amico Home after a few seconds. Each player signs in on their controller either as a guest or by creating an account to preserve their progress and preferences.
- Use the Amico Controller to navigate Amico Home and select the game you want to play*. Have fun!
To exit a game, press the little button on the Amico Controller app to open its touchscreen menu, then touch "Amico Home". Tap your heels together and say "There's no place like home" three times [Optional].
Step-by-step Guide to Set Up Amico Home
Step 1 - Set Up Amico Home Device
Connect the Chosen Device to Wi-Fi;
Amico Home can run on a tablet, phone or TV streaming device. For more information on supported devices, click here. Check the Settings on the device to ensure it is connected to your local Wi-Fi network.
Download Amico Home
Unlock your device and click on your devices app store. Search for "Amico Home". Click on the Amico Home listing in the search results.
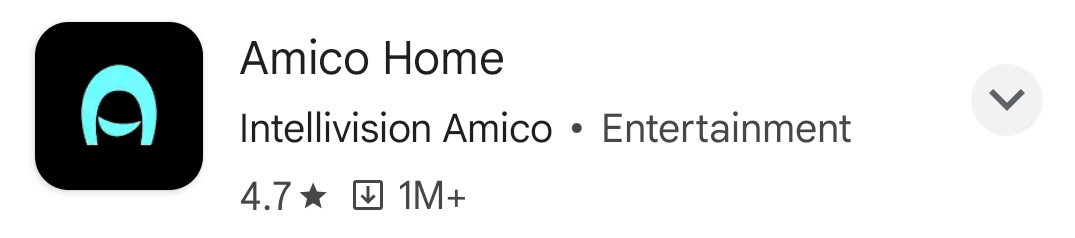
Click the [Install] button. Once it has finished installing, click the [Open] button.
Amico Home Waiting for Controller(s)
Once you click "Open" from the previous step, the Amico animation will begin to run. The Amico Home interface will then display. After a second or two, the following message will display letting you know Amico Home is waiting for Amico Controllers to join.
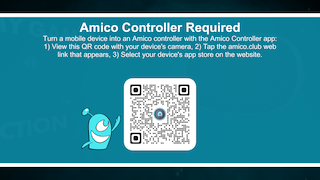
You are now ready to get your controller(s) set up.
Step 2 - Set Up Your Amico Controller Device(s)
Connect the Chosen Device(s) to Wi-Fi
Most any modern Android or Apple iOS device can run the Amico Controller app. Smart phones are convenient but the Amico Controller app can run on a tablet as well. Open your device's settings and ensure it is connected to the same local Wi-Fi network as your Amico Home device.
Download Amico Controller (Android)
Unlock your Android device and click on the Google "Play Store" app. Search for "Amico Controller". Click on the Amico Controller listing in the search results.
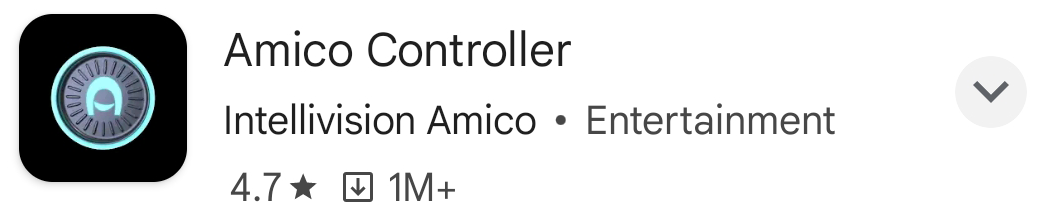
Click the [Install] button. Once it has finished installing, click the [Open] button.
Download Amico Controller (Apple iOS)
Unlock your Apple device and click on the Apple "App Store" app. Search for "Amico Controller". Click the [Get] button next to the Amico Controller listing in the search results.
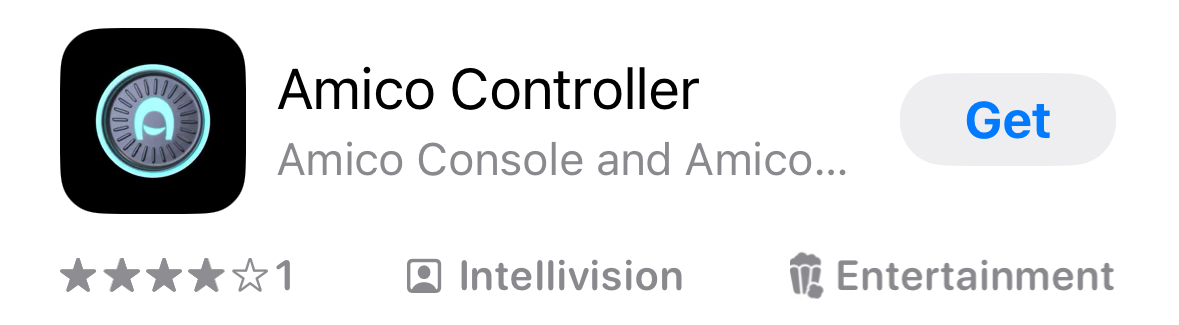
Double-click the side button to install the app. Once it has finished installing, click the [Open] button.
Controller Connected
Once you have opened the controller app, it will begin searching for Amico Home running on the device you previously set up. TIP: Remember that all devices must be connected to the same Wi-Fi network.
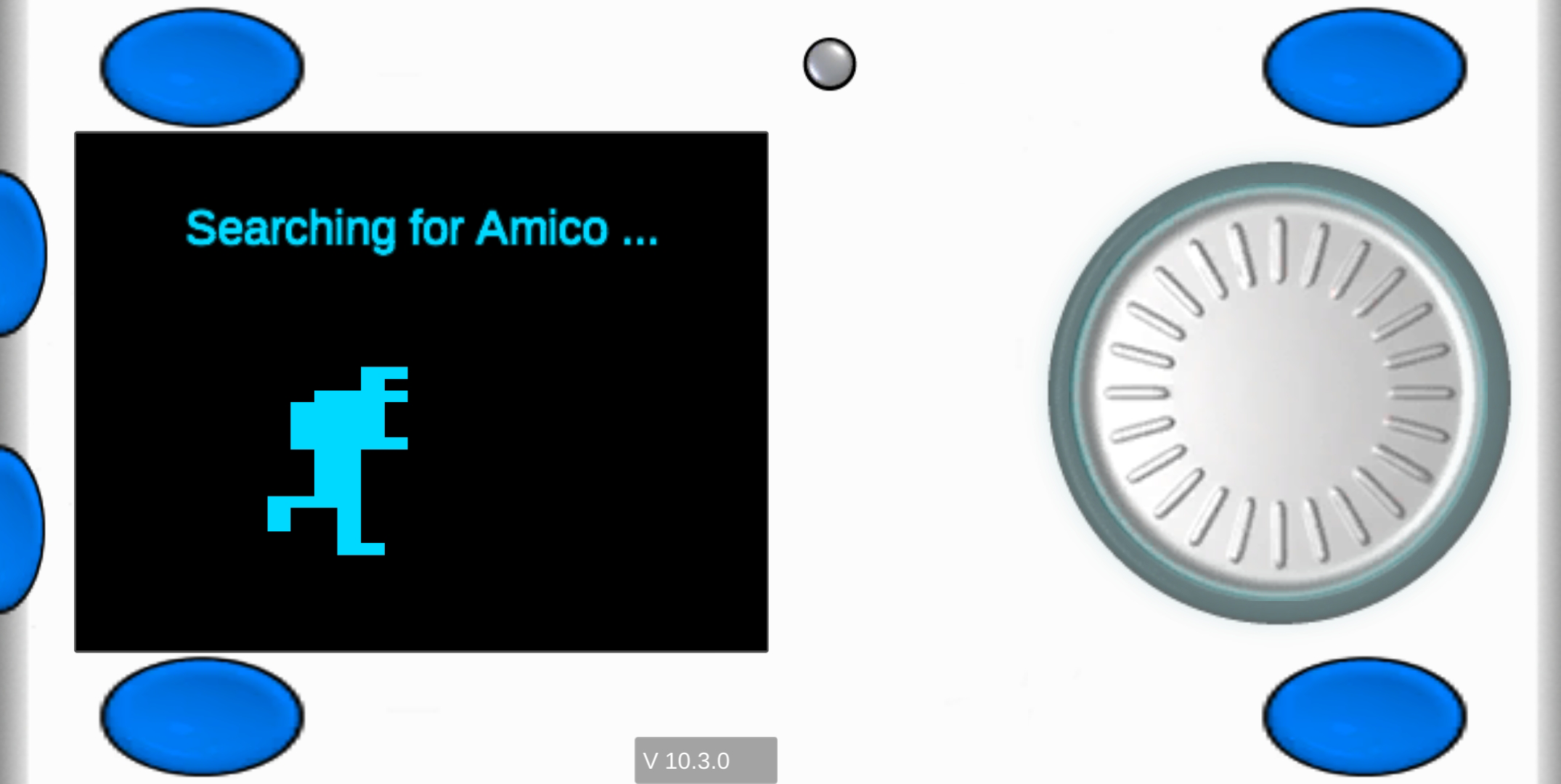
Create Account
Once the controller connects to the Amico Home device, the following screen will display prompting you to create an account.
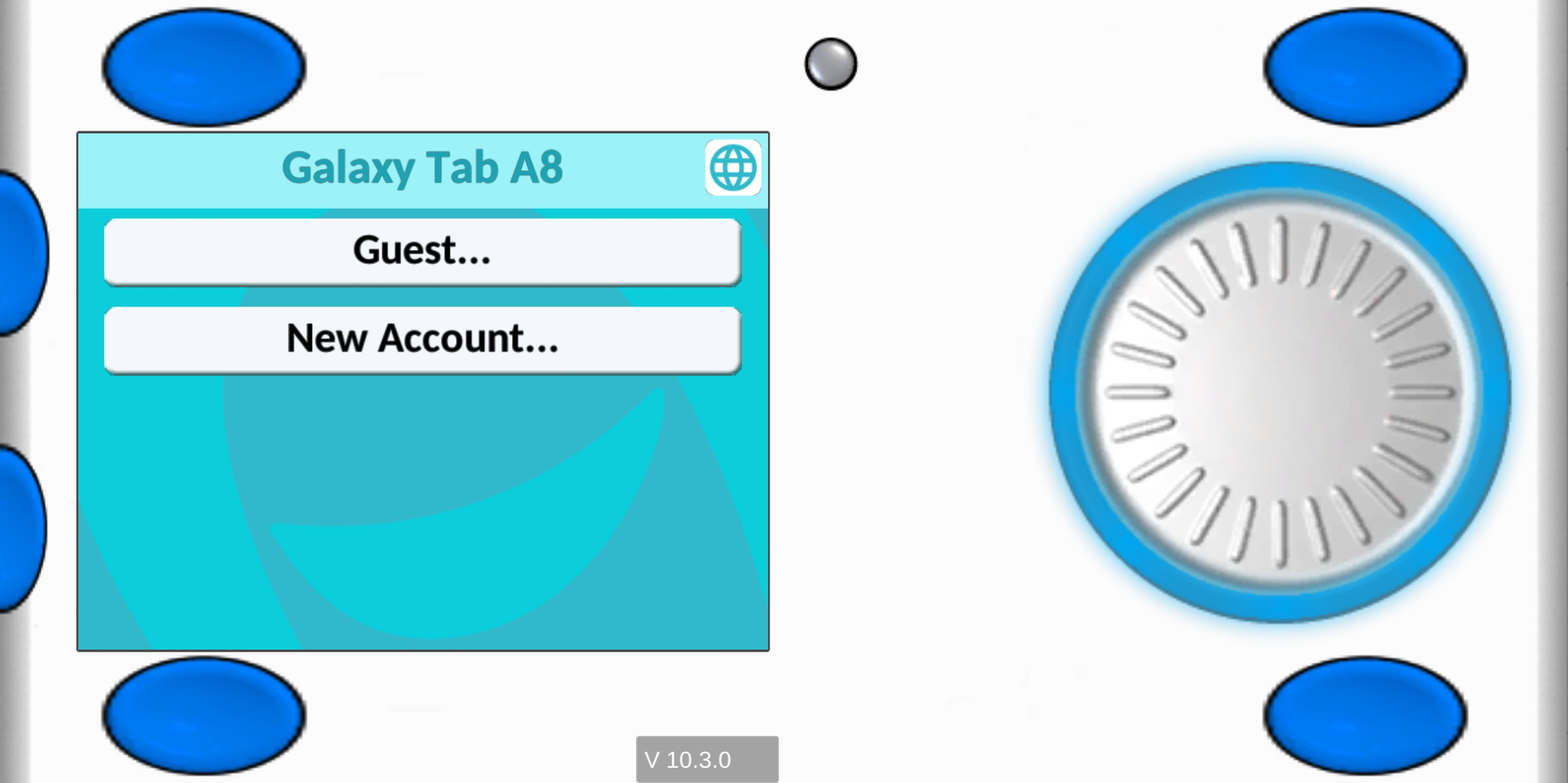
Here, you have two choices. (Option 1) you can set up a guest account that will be deleted once you are done playing or (Option 2) you can set up a New Account that will be saved on your Amico Home device.
Create Guest Account
After clicking on [Guest], the following screen will be displayed.
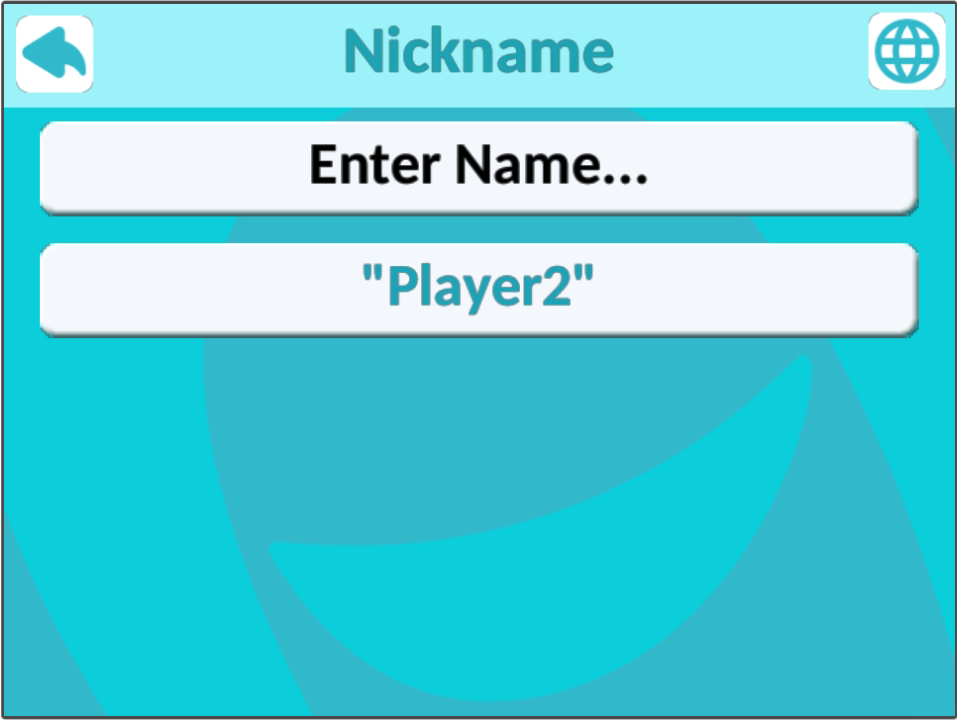
You can enter a name or select the default player name, in this case "Player2".
Enter Name
If you choose to enter a name, after clicking [Enter Name] a keyboard will display to enter your player nickname.
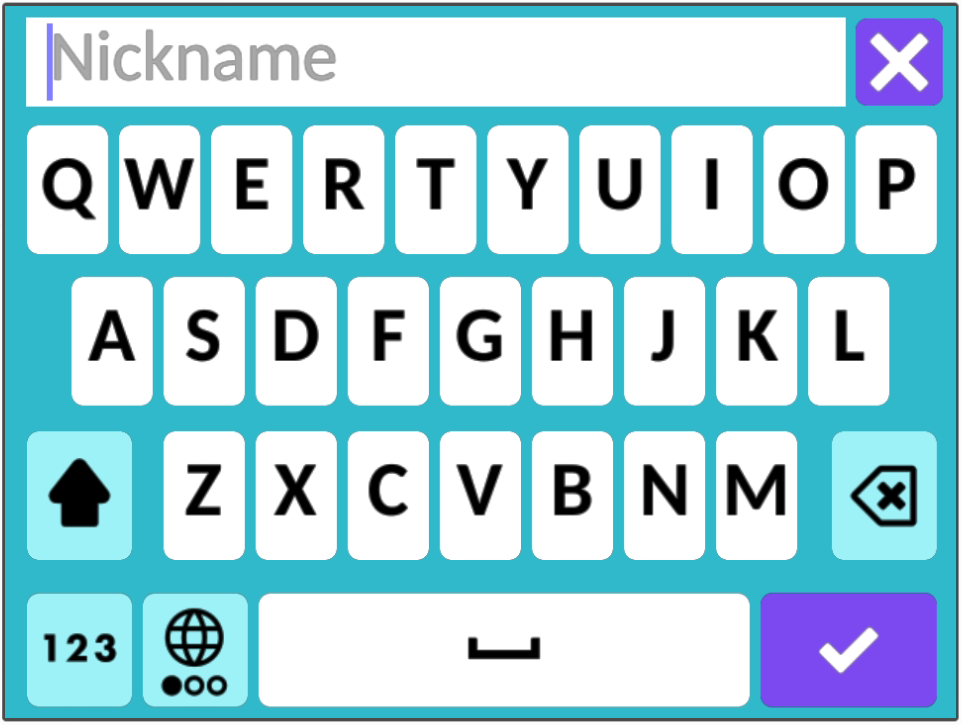
Click the [check] once you have entered your player nickname and skip to Step 2-10.
Use Guest Player Name
If you choose to use the generic player name, in this case "Player2", click on [Player2] and skip to Step 2-10.
Enter Name
If you chose to create a New Account, after clicking [New Account] a keyboard will display to enter your name.
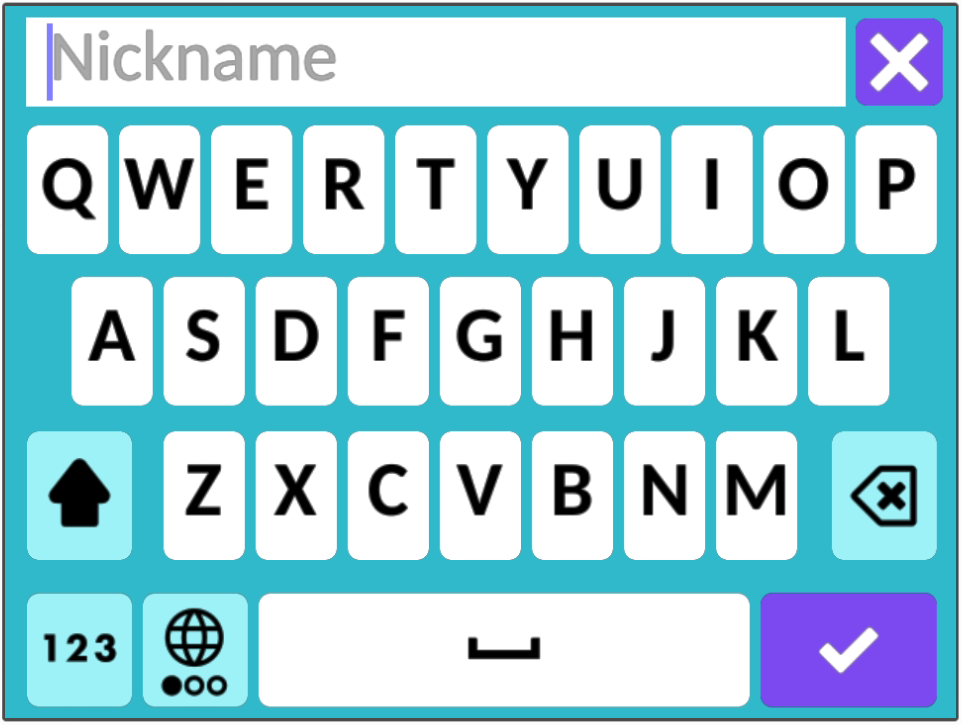
Click the [check] once you have entered your player nickname.
Create Password
The system will ask you to enter you password, twice.
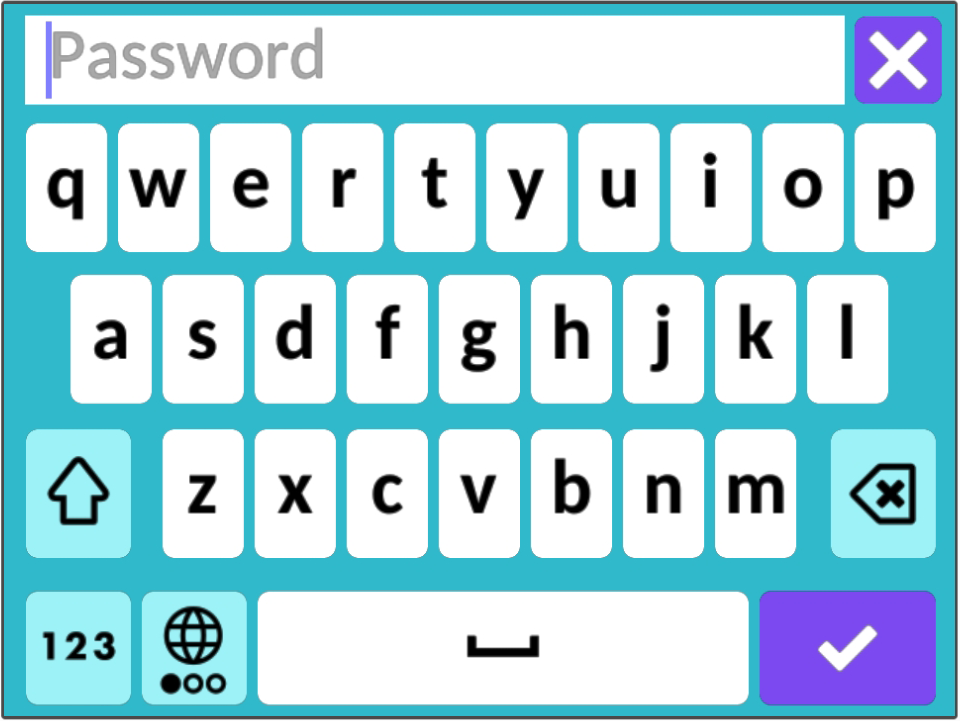
Click the [check] once you have entered your password.
Create Password Hint
After creating your password, the system will confirm that you entered the new password twice, correctly and prompts you to create a password hint.
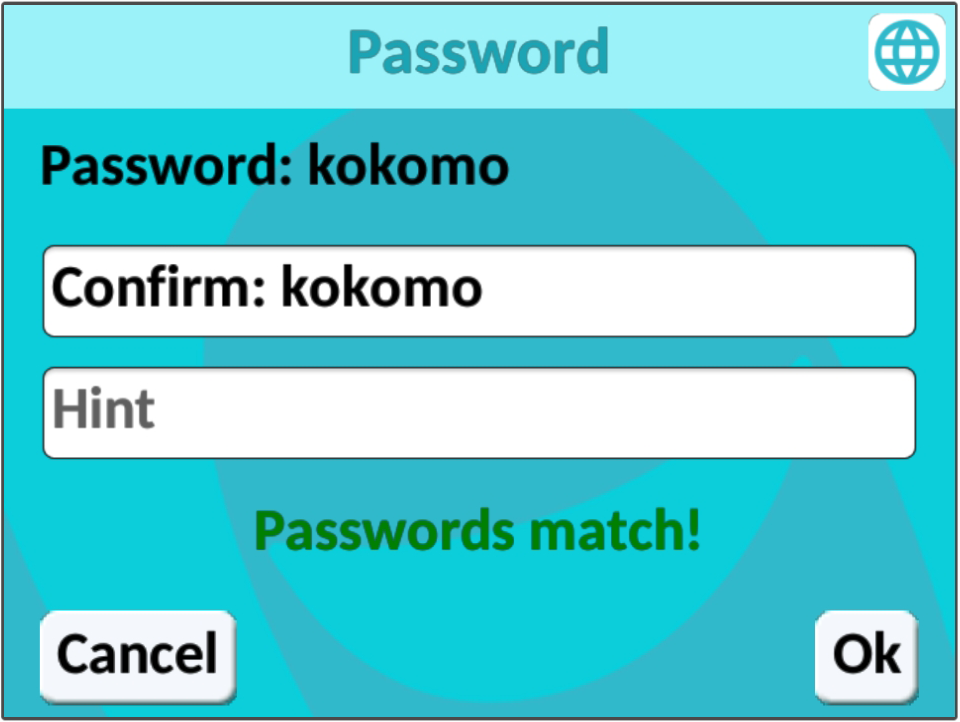
Click [Ok] once you have entered your password hint.
Confirm Account Information
You will then see a confirmation screen giving you one last opportunity to make any changes.
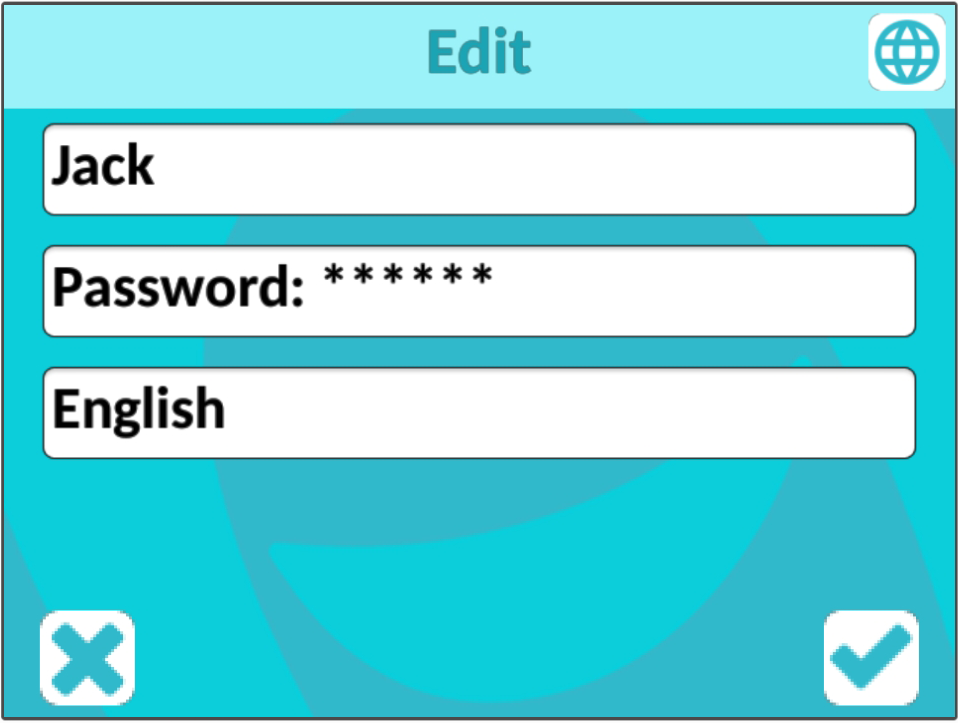
Click the [check] to confirm your account information.
Account Created!
You have the option to edit your account information or change the player on this controller. To log in to Amico Home click [Continue].
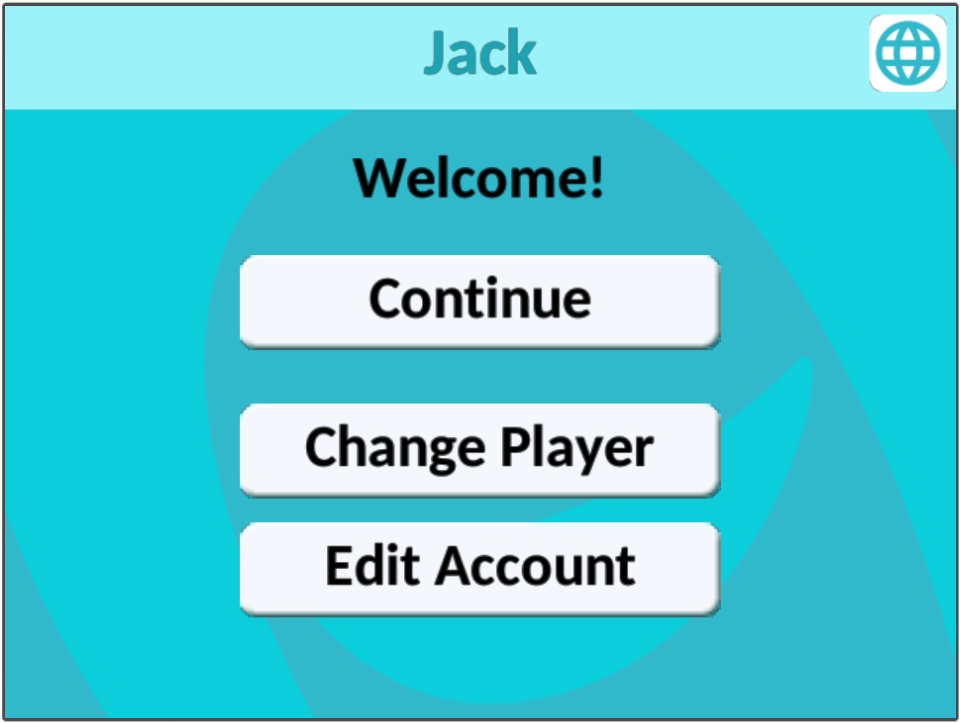
Controller Ready
Your controller is now connected to Amico Home and ready to use. Use the large disc to navigate up/down, left/right on the Amico Home screen. As you navigate, the selected item will be highlighted.
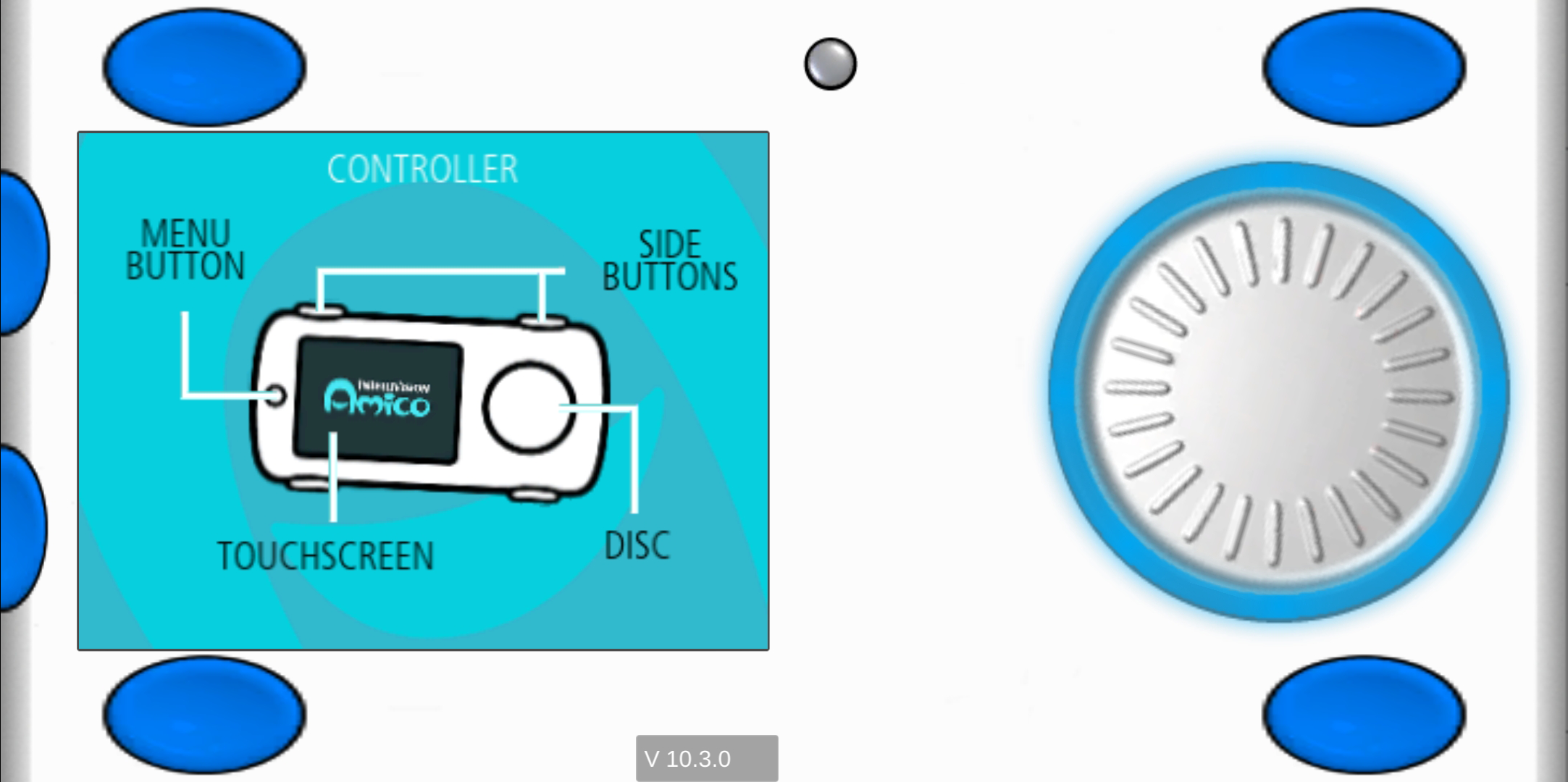
Amico Home Screen
Logged in players are displayed in the lower left portion of the screen. Player names in quotes are guest users. Player names without quotes have created accounts on this Amico Home device.
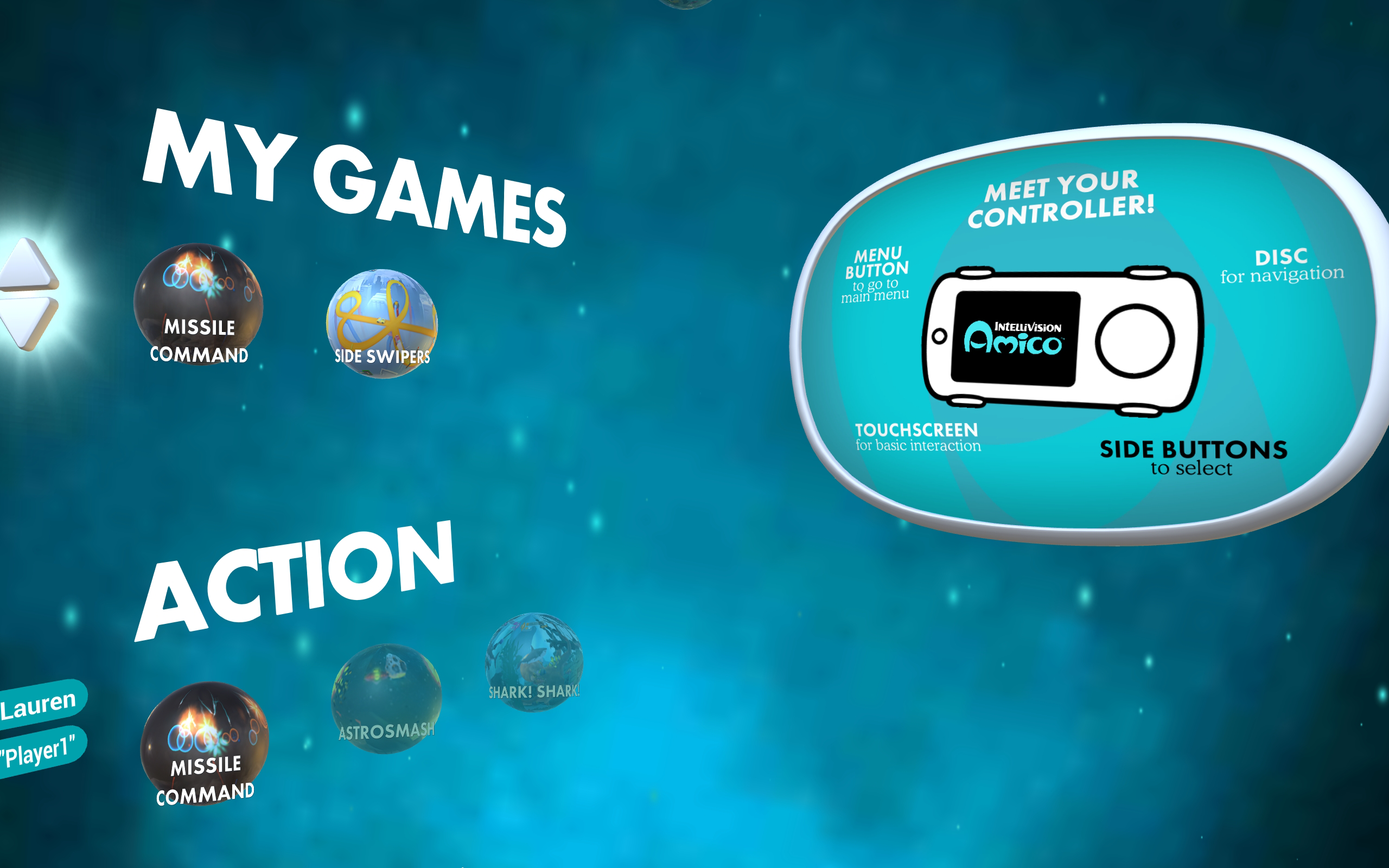
Amico Home Apps
Once you have installed the Amico Home app and/or Amico Controller app, they will display as apps on your device(s) as would any other app. When you download games, they will also be stored on your device as apps. Examples of what the app icons look like are below.
Home
Controller
Game
Step 3 - Purchase/Download Game
Select Game to Purchase/Download
Using your controller app, navigate up/down, left/right using the disc. All available games are shown in the "SHOP" section of the Amico Home app towards the top. Games that have not yet been installed will be grayed out. Select a grayed out game and press the the action button to see details, then press the "BUY" button to go to game's page on your devices app store where you can purchase and install the game.
Amico Controller:
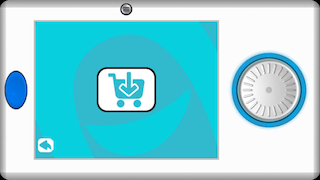
Amico Home: